كيفية ضغط الملفات على جهاز ماك
 |
| كيف تفتح ملف مضغوط على جهاز Mac؟ اختر أفضل حل لفتح وإدارة أي ملف بملحق .zip على macOS ، وضغط ملف أو مجلد على Mac بسهولة - ما عليك سوى اتباع الخطوات البسيطة ل ZIP و UNZIP لبياناتك. |
جاذبية الملفات المضغوطة بسيطة: فهي تسمح لك بإرسال واستقبال الملفات مباشرة ، أو دفعات من الملفات ، دون التعدي على حدود حجم الملف. غالبًا ما يكون لمقدمي البريد الإلكتروني قيود على حجم المرفقات الكبيرة. تسهل الملفات المضغوطة من تجاوز هذا القيد دون إرسال رسائل بريد إلكتروني متعددة.
يمكن أن تكون الملفات المضغوطة مفيدة أيضًا لضغط الملفات للتخزين على جهاز Mac أو محرك أقراص ثابت خارجي.
كيف تفتح ملف مضغوط على جهاز Mac؟ أو ما هي أفضل طريقة للقيام بذلك؟ هناك بالطبع عدة طرق لإنشاء أرشيفات ، مثل الأدوات المساعدة المضمنة ، الطرفية ، وتطبيقات الطرف الثالث. أدناه ، سنستكشف كيفية فك ضغط الملفات على Mac ، وكيفية إنشاء أرشيفات مضغوطة ، وعرض بعض المحفوظات التي تسهل بالفعل ضغط الملفات المضغوطة وإدارتها.
ما هو الملف مضغوط؟
ملف مضغوط هو طريقة بدون فقد لضغط وأرشفة الملفات والمجلدات. غالبًا ما تواجه ملفات مضغوطة في رسائل البريد الإلكتروني ، كما ذكرنا ، ولكن أيضًا عند التنزيل من الإنترنت. إذا سبق لك تنزيل تطبيق أو إضافة مباشرة من موقع ويب مطور ، فمن المحتمل أنه كان ملفًا مضغوطًا.
يستخدم اسم ملف ".zip" ، وعادةً ما يكون الرمز الخاص به عبارة عن مجلد بسحاب يعمل في المنتصف. الملفات المضغوطة هي طريقة تم اختبارها عبر الزمن ، ولم تتغير إلى حد كبير. وقد توسعت حالات الاستخدام ، على الرغم من ذلك. نستخدم ملفات مضغوطة لإرسال ملفات وحزم كبيرة من ملفات PDF أو ملفات نصية ، ولكنها تستخدم الآن كطريقة لإرسال مجلدات كبيرة من الصور وكذلك لتنزيل التطبيقات أو الألعاب من الإنترنت.
كيفية ضغط الملفات على جهاز Mac
قبل أن نتحدث عن بعض التطبيقات والأدوات الخاصة ، نحتاج إلى ذكر أداة macOS المدمجة التي تسمح لك بضغط وفك ضغط الملفات والمجلدات. أداة الأرشفة البسيطة في Mac ، المخزنة في مجلد التطبيقات> الأدوات ، هي طريقة بسيطة ومباشرة لضغط الملفات. وظائفه محدودة ، ولكنه خيار لائق للضغط السريع وفك الملفات والمجلدات عندما تحتاج إلى فتح الملفات المضغوطة التي أرسلها إليك شخص ما.
فيما يلي كيفية ضغط ملف على Mac باستخدام أداة الأرشيف:
ابحث عن الملف أو الملفات التي تريد ضغطها.
ملاحظة: إذا كنت تريد ضغط ملفات متعددة ، فمن الأفضل وضع هذه الملفات في نفس المجلد. ثم يمكنك المتابعة إلى الخطوة الثانية.
انقر بزر الماوس الأيمن على الملف أو المجلد.
حدد ضغط [Compress]
![حدد ضغط [Compress] حدد ضغط [Compress]](https://blogger.googleusercontent.com/img/b/R29vZ2xl/AVvXsEjgxXQZjg-HVfv9wn-bKNLogFsnD2Y_mwMbaEqZWleCSHE-I2t00LGZJ-S2F9jR7azrrvhA_kScsKRdfcDVoheIt5KRWP2Ubz_RyGbxGNZDJd7I8CX-kZWGFvQafMztq3jrsGIspUW73Lk/s640-rw/Compress.png) |
| حدد ضغط [Compress] |
هذا كل ما يتطلبه الأمر. لاحظ أنه سيتم إنشاء الملف أو المجلد المضغوط في نفس موقع الملف أو المجلد الذي تم ضغطه. يمكنك تحريكه يدويًا إذا أردت.
إذا كنت تريد ضغط ملفات متعددة دون إضافتها أولاً إلى مجلد ، فهذا ممكن أيضًا باستخدام أداة الأرشيف. إليك الطريقة:
- افتح المجلد الذي يحتوي على الملفات أو المجلدات التي تريد ضغطها
- حدد العناصر التي تريد تضمينها في ملف مضغوط وانقر بزر الماوس الأيمن على أي عنصر من العناصر.
- حدد ضغط (عدد) العناصر [ Compress 6 Items]من القائمة المنبثقة.
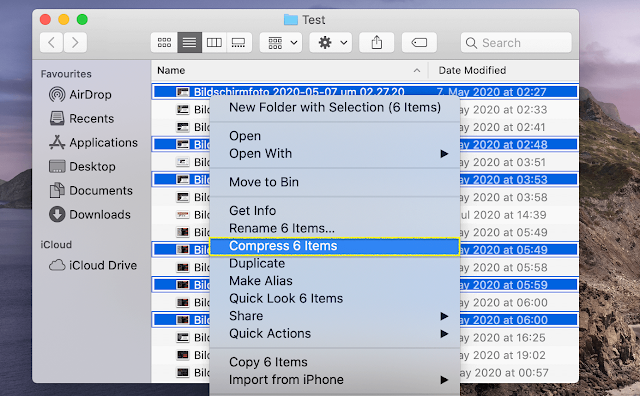 |
| Compress 6 Items |
مرة أخرى ، سيتم عرض شريط التقدم. عند الانتهاء من الضغط ، سيتم تخزين العناصر المضغوطة في ملف يسمى Archive.zip ، والذي سيكون موجودًا في نفس المجلد مثل العناصر الأصلية.
 |
| Archive.zip |
كيفية إنشاء أرشيف مضغوط مشفر على جهاز ماك
الآن بعد أن عرفت كيفية إنشاء ملف مضغوط على نظام التشغيل Mac ، قد تتساءل عن كيفية تشفير هذا الملف المضغوط. لا تسمح أداة الأرشفة بهذا ، ولكن يمكنك استخدام Terminal لإنجاز هذا الإنجاز. إليك الطريقة:
- افتح [Terminal] من تطبيقاتك
- أدخل الأمر التالي: cd desktop
- اضغط على زر [enter] من لوحة مفاتيح Mac
- أدخل الأمر التالي: zip -e test1.zip A.zip
- ملاحظة: مع تغير اسماء التي بالون الاحمر و الاحمر كما موضح في الصورة ازناه.
- سيطلب منك Terminal تعيين كلمة مرور والتحقق منها.
 |
| ضغط الملفات باستخدام أمر Terminal |
سيظهر الملف المشفر بعد ذلك على سطح المكتب. يتطلب فتحه بـ كلمة مرور التي ادخلتها انت.
يجب أن نلاحظ أن هذه الطريقة مبتذلة ، ومربكة قليلاً للكثيرين بـ التعامل مع Terminal
كيفية فك ضغط الملفات على جهاز Mac
يعد فك ضغط الملفات على جهاز Mac أمرًا بسيطًا. أفضل طريقة هي استخدام تطبيق Archive Utility المدمج. العملية بسيطة ، وهي في الأساس عكس العملية لضغط ملف. إليك كيفية فك ضغط الملفات:
انقر بزر الماوس الأيمن على المجلد أو الملف المضغوط الذي تريد فك ضغطه
حدد فتح باستخدام [open with]
حدد أداة الأرشيف [Archive Utility]
سيتم فك ضغط الملف أو المجلد المضغوط. إذا كنت ترغب في إعادة ضغط الملف ، فاتبع ببساطة الخطوات التي حددناها في هذه المقالة لضغطه مرة أخرى.
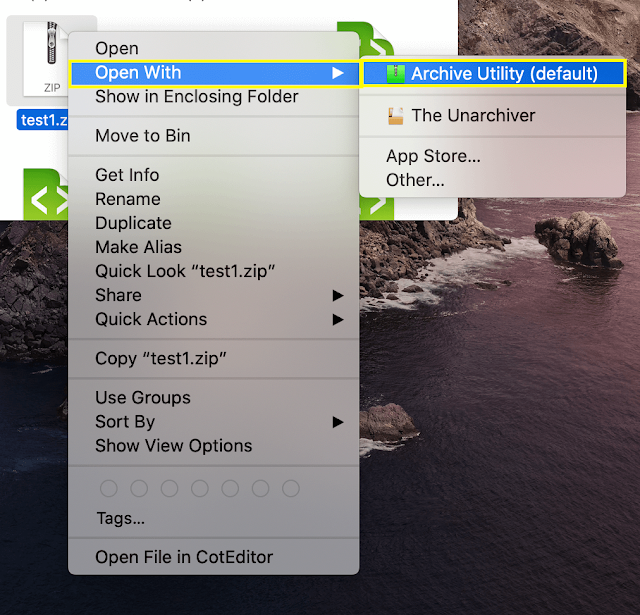 |
| فك ضغط الملفات في أداة الأرشفة |
قم بفك ضغط الملفات والمجلدات باستخدام Terminal
إذا كنت تفضل إلغاء ضغط الملفات باستخدام Terminal ، فإليك كيفية القيام بذلك:
- افتح Terminal على جهاز Mac الخاص بك
- قم بتغيير الدليل إلى المكان الذي يوجد فيه الملف أو المجلد المضغوط باستخدام الأمر "cd". (كمثال ، إذا كان الملف المضغوط الخاص بك موجودًا في مجلد المستندات ، فستقوم بإدخال "documents" في Terminal - بدون الاقتباسات. ضع في اعتبارك إذا تم دفن الملف المضغوط في مجلد آخر ، فسيتعين عليك تغيير الدليل حتى الوصول إلى موقع الملف.)
- أدخل الأمر التالي: [ "اسم الملف" unzip [filename. (إذا كان ملفك مسمى zipped-test.zip ، فستدخل [unzip zipped-test.zip]- مرة أخرى .
